Internet Modem Ponsel
Penggunaan HP Sony Ericsson sebagai Koneksi Internet
Perlu anda ketahui sebenarnya Ponsel atau handphone bisa kita gunakan sebagai modem / koneksi internet, baik menggunakan Operator Indosat (IM3, mentari atau IM2) Kali ini ESC creation akan membahas langkah-langkah penggunaan Ponsel / HP Sony Ericsson sebagai koneksi internet.

Berikut Langkah-langkahnya :
1. Setting Ponsel HP Sony Ericsson anda : Masuk menu Setting >> konektivitas >> komunikasi Data >> Account Data >> Buat account data dan isikan :
Untuk Operator IM3 dan MentariAPN :indosatgprs
User Nama : indosat
Pasword : indosat
Untuk Koneksi menggunakan Indosat M2
APN : indosatm2
Username : sesuai dengan username account IM2 anda
Password : sesuai dengan password accout IM2 anda
abaikan isian menu lainnya dan simpan Account anda
2. Masuk menu Setting >> Konektivitas >>> Setting Internet >> Buat Profil internet >> Isikan sambung dengan pilih acount komunikasi data yang telah anda buat pada langkah pertama utuk isian proxynya sebagai berikut :
Untuk IM3 dan Mentari :Bisa menggunakan Proxy bisa juga tanpa proxy
Proxy yang bisa digunakan yaitu 010.019.019.019 atau 202.152.162.250
Untuk Koneksi IM2
Pakai proxy : pilih tidak
3. Masuk menu Setting >> Konektivitas >>> Setting Internet >>Setting Java Internet >> Pilih profil internet sesuai dengan langkah no 2. Bila Ponsel SE anda tidak ada menu ini otomatis menggunakan Profil Internet seperti pada langkah no 2
Sampai pada tahap ini Ponsel anda sudah bisa digunakan untuk brwosing Internet menggunakan Ponsel anda tersebut.
Berikut Penggunaan Ponsel sebagai Modem Internet
Koneksi Modem Ponsel menggunakan Bluetooth :4. Buat Account Komunikasi data baru seperti langkah no 1. Isi pada bagian APN sesuai operator anda akan tetapi user name dan password anda kosongkan,
5. selanjutnya masuk menu Setting >> Konektifitas >> Bluetooth >> Internet Bluetooth >> Pilih account Komunikasi data yang anda buat untuk sambungan bluetooth tadi. ( Bila tidak terdapat menu ini otomatis menggunakan profil internet seperti pada langkah no 2.)
6. Buka aplikasi Bluetooth dan klik menu Bluetooth dial up networking Service anda isikan user name dan password sesuai dengan operator yang anda gunakan, isi dial up Number dengan : *99***1# atau *99#
“Catatan angka 1 pada nomor dial up *99***1# bisa anda ganti dengan angka sesuai dengan account komunikasi data yang anda buat pada langkah 4, cara ceknya dengan masuk menu konektifitas >> komunikasi Data >> Account Data >> pilihan >> info account lihat Posisi account tersebut di external berapa”
Koneksi Modem Ponsel Memakai Kabel Data Dan PC suite
5. Bila anda Memakai PC suite SE menggunakan kabel data anda tidak perlu setting pada ponsel anda, cukup setting APN, User Name dan password pada Menu Konektifitas Internet modem pada pc suite ( Pilih modem internet jangan dial up internet).
Semoga bermanfaat untuk anda semua.!Panduan Memasang Modem
Hallo, para netter sekalian setelah pada edisi yang lalu kita sudah mengenal tentang modem, maka kali ini kita akan membahas tentang bagaimana cara memasang modem tersebut pada komputer kita. Jadi jangan sampai setelah kita membeli modem tapi tidak dapat memasangnya (wah bisa malu dechh… ;p). Pada umumnya modem dibagi dalam 2 jenis berdasarkan fisiknya, yaitu modem eksternal dan modem internal, maka cara pemasangannya juga berbeda.Sebelum kita mulai melakukan pemasangan tersebut ada baiknya jika kita membuat “startup disk”, bila kalian menggunakan Windows 95/98/98SE disket tersebut bisa dibuat secara otomatis (start -> setting -> control panel -> add/remove programs -> startup disk). Lalu pindah ke drive a:, bikin folder backup (mdackup) copy file autoexec.bat, config.sys, win.ini, system.ini ke folder backup yang ada di dalam disket tersebut. Hal tersebut dilakukan untuk mencegah hal-hal yang tidak di inginkan setelah memasang modem. Selamat Mencoba !
Modem Eksternal
Untuk memasang modem eksternal cenderung lebih mudah. Kalian tidak harus repot-repot membuka casing komputer. Yang dibutuhkan hanya obeng minus dan kabel modem. Pada saat membeli modem mungkin tidak termasuk kabel modem di dalamnya jadi kita harus mempersiapkan sendiri kabel modem yang sesuai dengan jenis COM Port yang ada di komputer.
- Matikan komputer kalian. Pasangkan kabel modem tersebut ke modem dan kepala satunya lagi ke COM Port yang umumnya terletak di belakang komputer dan pastikan bahwa kabel tersebut telah terpasang dengan baik dan kencangkan bautnya yang terletak di samping-samping konektor kabel modem tersebut dengan obeng.
- Lalu sambungkan modem ke sambungan telepon kalian dengan menggunakan kabel telepon yang telah dipasangkan RJ-11 ke konektor yang bertuliskan “line” yang tertera di modem. Jika ingin menggunakan telepon juga maka sambungkan pula konektor pada modem yang bertuliskan “phone” ke telepon kalian dengan menggunakan kabel telepon yang sejenis.
- Setelah itu jangan lupa pasangkan konektor adaptor ke modem, lalu sambungkan adaptor ke steker listrik.
- Sekarang nyalakan komputer dan modem kalian, apabila lampu modem berkerja/berkedip maka kita siap untuk menginstall softwarenya. Jika tidak bekerja, coba periksa kembali semua sambungan. Jika telah terpasang dengan baik, kemungkinan terjadi kerusakan pada modem atau kabelnya.
- Install software untuk modem, ikuti perintah yang ada di layar monitor, pilih COM Port tempat terpasangnya modem (COM 1, COM 2, dsb). Apabila modem tersebut memiliki features plug-and-play, maka pada saat
instalasi Window 9x akan langsung dapat mengenali konfigurasinya.
Jika kalian berencana untuk membeli modem dengan kecepatan 33.6 atau 56, pastikan komputer sudah mendukung 16550 UART (Universal Asynchronous Receiver/Transmitter). Hal ini berguna untuk komunikasi antara software dengan modem itu sendiri. Modem kalian dapat beroperasi pada kecepatan 115.200 bps, tapi apabila dipergunakan dengan UART kecepatan rendah seperti 8250 atau 16450, maka pemakaian kecepatan modem tersebut menjadi tidak maksimal. Kalian dapat memeriksa UART pada komputer dengan menggunakan program tambahan yang beredar di pasaran. Pada umunya komputer model terakhir telah mendukung UART yang memadai. Jika kalian masih memiliki UART dengan model lama, turunkan kecepatan modem melalui software modem menjadi 9600 bps atau 19200 bps, karena walaupun modem itu sendiri memiliki kecepatan yang lebih, tapi kecepatannya menjadi sangat terbatas. Salah satu solusi untuk itu adalah membeli I/O card baru yang sudah mendukung 16550 UART. Sedangkan hal tersebut tidak berlaku untuk modem internal.
Modem Internal
Memasang modem internal dapat menjadi sangat mudah atau menjadi mimpi buruk yang sangat menakutkan. Modem internal merupakan kartu internal yang dipasang di dalam komputer, maka pemasangannya lebih sulit daripada modem eksternal.
- Matikan komputer, cabut kabel power-supply nya, dan buka casing komputernya.
- Sekarang pilih slot kosong untuk modem tersebut. Pada umumnya modem menggunakan slot 8-bit dan 16-bit yang dapat dipasang pada slot ISA. Sedangkan untuk modem model terbaru menggunakan slot 64-bit dan dapat dipasangkan pada slot PCI (kecuali untuk modem jenis terbaru yaitu AMR - Audio Modem Riser yang menggunakan slot khusus).
- Lepaskan besi penutup slot yang ada di belakang komputer. Jika menggunakan baut gunakan obeng yang sesuai dan simpan baut tersebut.
- Keluarkan modem dari dalam bungkusannya dengan hati-hati. Pasangkan modem ke dalam slot yang tersedia serta pastikan telah terpasang dengan baik.
- Pada bagian belakang modem terdapat plat besi yang menutupi
lubang yang pada langkah ke 3 kita buka, kecangkan dengan baut yang tersisa. - Sekarang sambungkan kabel telepon kalian ke modem, dari terminal telepon ke “line” pada modem, lalu jika ingin kalian dapat menghubungkan ke telepon melalui konektor yang ada di sebelahnya yang bertuliskan “phone”.
- Lalu sambungkan kembali semua kabel pada komputer dan nyalakan komputer. Mungkin lebih baiknya untuk sementara biarkan saja dulu casing komputer tetap terbuka sampai kalian berhasil menjalankan modem dengan baik, sebab kemungkinan kita harus melepas kembali modem tersebut.
- Komputer seharusnya melakukan boot secara normal, jika menggunakan Windows 9x dan modem kalian mendukung fasilitas plug-n-play semestinya komputer dapat menemukan modem baru yang terpasang pada saat permulaan Windows mulai dan meminta drivers. Bila modem tidak terdeteksi secara otomatis, coba lakukan setting modem kalian secara manual untuk menggunakan COM Port dan IRQ yang tidak terpakai. Setelah Windows dapat mengenali modem kalian, lalu ikuti perintah yang ada di layar monitor dan install driver beserta softwarenya. Apabila diantara kalian masih ada yang menggunakan Windows 3.1, pertama-tama kalian dapat mencoba modem kalian di Terminal di dalam Accessories. Ketikkan perintah, seperti AT, jika menghasilkan respon OK berarti modem kalian kemungkinan berjalan dengan baik. Tetapi apabila kalian tidak dapat memasukkan perintah kepada modem atau mendapatkan respon Error berarti modem kalian belum di setting dengan betul, mungkin kalian harus mencoba COM Port dan IRQ yang lain. Jika hal tersebut berhasil lanjutkan dengan meng-install driver beserta softwarenya.
Untuk membuat modem internal beroperasi dengan baik mungkin akan menjadi mimpi buruk, karena konflik yang ditimbulkan oleh sebab penggunaan COM Port dan IRQ yang sama dengan peralatan yang lain. Modem tidak dapat membagi penggunaan COM Port dan IRQ dengan peralatan lain. Untuk merubah setting dari modem, kalian membutuhkan manual/buku panduan yang biasanya diberikan bersama dengan dengan modem pada saat pembelian. Kebanyakan dari modem memiliki jumper atau DIP Switches untuk merubah konfigurasi dari modem. Untuk modem yang lebih baru sudah mendukung fasilitas Plug-n-Play yang dapat menyesuaikan sendiri konfigurasi yang cocok, tapi masih ada kemungkinan tidak berhasil maka harus di setting secara manual.
Panduan cara setting modem ADSL
Posted on March 6, 2008 by adhiewibowo

Untuk setting di komputer dilakukan sesuai dengan operating system yang dipakai di komputer pelanggan, disini yang dibahas khusus untuk Windows XP. 1. Lakukan network setting di PC (computer) sbb : a. Start – Control Panel – Network Connection, sehingga keluar menu berikut ini :  Arahkan kursor pada Local Area Connection yang aktif, kemudian klik kanan dan pilih properties.  kemudian pilih menu Internet Protocol (TCP/IP) dan klik 2X, maka akan muncul menu General. Pilih Obtain an IP Address Automatically kemudian pilih Use the Following DNS Server Addresses dan isikan nomor IP nya dengan 202.134.1.10 pada Preferred DNS Server, dan untuk alternate DNS server isi dengan 202.134.0.155 kemudian tekan tombol OK. 2. Setting di windows XP sudah selesai dilakukan. 3. Kemudian lakukan setting modem sesuai merk dan jenis modem ADSL yang telah dipilih (lihat buku petunjuk operasional modem masing-masing atau hubungi technical support merk modem yang bersangkutan). Pada saat akan melakukan koneksi ke jaringan SPEEDY, isikan username dan password yang tercetak di SPEEDY-Broadband card. Cara melakukan instalasi Modem ADSL untuk SPEEDY. Panduan instalasi modem ini digunakan pada instalasi awal koneksi ke SPEEDY. Saat ini modem ADSL yang dijual di pasaran ada 2 macam yaitu menggunakan kabel USB dan Ethernet. Berikut langkah-langkah instalasi modem sesuai dengan kabel koneksi yang digunakan. A. Instalasi modem menggunakan kabel USB. Lakukan pengecekan kelengkapan buku manual dan CD installer, ketika membeli modem. CD installer umumnya disertakan pada modem yang menggunakan kabel USB.
1. Klik Start, klik Setting,klik Control Panel, 2. Klik Network and Dial Up Connections. 3. Klik Make New Connection, klik Next, 4. Klik Dial Up to the Internet 5. Klik I want to setup my internet manually, klik Next 6. Klik I connect through a phone line and a modem klik Next 7. Pilih dan klik modem ADSL yang sesuai 8. Isi username : 15xxxxxxxxxx@telkom.net 9. Password : ******* 10. Klik OK dan Lanjutkan sesuai perintah yang muncul 11. Klik Finish Panduan instalasi Dial Up koneksi ADSL menggunakan Windows Xp: 1. Klik Start, klik Setting, klik Control Panel. 2. Klik Network Connection 3. Klik Create a New Connection, klik Next. 4. Klik Connect to the Internet, klik Next 5. Klik Setup my connection manually, klik Next 6. Klik Connect Using Dial Up, klik Next 7. Klik modem ADSL yang sesuai, klik Next 8. Isi username : 15xxxxxxxxxx@telkom.net Password : ******* 9. Confirm password : ******* 10. kemudian beri tanda √ pada pilihan “Add a shortcut to the desktop screen” 11. Klik Finish B. Instalasi modem menggunakan kabel Ethernet.
5. Lakukan browsing ke IP modem ADSL : 10.0.0.2 atau 192.168.x.x (optional tergantung tipe modem) 6. Lakukan pengecekan saluran modem, dengan cara Ping 10.0.0.2 atau 192.168.x.x 7. Koneksi antara modem dengan PC sudah berjalan normal, dilanjutkan melakukan konfigurasi modem ADSL, dengan cara:
 Berikut ini beberapa pertanyaan yang sering muncul tentang SPEEDY. Apakah kecepatan ADSL akan terpengaruh apabila pada saat surfing ada yang menggunakan telepon? Tidak. Keuntungan dari SPEEDY adalah digunakannya bandwith yang berbeda pada telepon anda sehingga memungkinkan menerima atau melakukan telepon pada saat anda menikmati High-Speed Internet Access. Kenapa bandwidth maximum tidak dapat mencapai 384 Kbit/s? Karena adanya protocol overhead, seperti : Ethernet header, PPPoE (point to point protocol over Ethernet), header, dll. Untuk line rate 384 kbps, berapa bandwidth maximum yang saya dapatkan ? Mendekati 337 kbps. Untuk line rate 384 kbps, berapa throughput (kecepatan download) yang bisa saya dapatkan ? Sekitar 40 kbps. Hal-hal apa saja di sisi pelanggan yang bisa menyebabkan gangguan di SPEEDY?
Apakah fungsi dari microfilter? Ketika berlangganan SPEEDY saluran telepon anda akan menjadi saluran ADSL. Micro-Filter digunakan pada saluran telepon anda sehubungan dengan peningkatan kualitas koneksi SPEEDY . Micro–Filter akan memfilter frekwensi tinggi sehingga ADSL signal tidak akan mempengaruhi telepon pada saat digunakan. Sebagai hasilnya saluran telepon anda dapat digunakan untuk surfing Internet dengan kecepatan tinggi dan telepon anda tetap dapat digunakan akan (baik menerima maupun menelpon) secara bersamaan tanpa adanya interferensi dari High-Speed Internet Di mana saya memperoleh microfilter atau splitter ? Pastikan pada saat membeli modem ADSL sudah satu paket dengan microfilter atau splitter. Mengapa saat sedang upload, pada saat bersamaan tidak mendapatkan kecepatan penuh saat download? Secara teknis, kerja protocol internet yang digunakan (TCP) memang mengharuskan mengirim (upload) paket data konfirmasi saat proses download untuk memastikan ketepatan data hasil download. Jadi kalau pada saat bersamaan sedang upload dengan kecepatan penuh, maka pengiriman paket konfirmasi tersebut tertunda sehingga mempengaruhi kecepatan maksimum download Apakah layanan SPEEDY tersedia di area saya? Untuk mengetahui apakah area Anda telah tersedia layanan SPEEDY, Anda dapat menghubungi 147 atau e-mail : cs@telkomspeedy.com Bisakah saya pindah paket layanan ke yang lebih tinggi (misalkan dari SPEEDY Personal ke SPEEDY Profesional) ? Bisa, hubungi Plasa TELKOM untuk mengisi form aplikasi untuk proses pindah / migrasi paket layanan pada bulan berikutnya. Dimana saya bisa memperoleh data rincian pemakaian SPEEDY ? Data rincian pemakaian SPEEDY bisa dilihat di www.telkomspeedy.com dengan login terlebih dahulu menggunakan user name dan password SPEEDY masing-masing. Bagaimana cara mengganti password koneksi SPEEDY ? Bila diperlukan, untuk mengganti password koneksi SPEEDY, silakan masuk ke situs www.telkomspeedy.com, disana telah tersedia aplikasi perubahan password. Tips untuk mendapatkan modem ADSL yang baik adalah sbb:
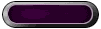 | |||
| <!– posted by Info Telkom Madiun @ 20:43 –> | |||
|
Setup ADSL Telkom Speedy, 5 Apr 07
- Persiapan pemasangan ADSL dan Splitter
- Mengenal perangkat modem ADSL, lampu indikator dan port modem
- Setup modem dapat anda lakukan sendiri
- Program malware dapat menurunkan koneksi
| Persiapan dan pemasangan ADSL modem |
Salah satu teknologi untuk terhubung ke jaringan Internet adalah mengunakan modem jenis ADSL. Teknologi ADSL sebenarnya teknologi lama, tetapi terus diperbaharui untuk meningkatkan kecepatan tranfer modem. Di Indonesia sendiri masih mengunakan teknologi ADSL atau Asymetric DSL modem pertama dengan kecepatan 386/64Kbps bagi downstream dan upstream.
Teknologi ADSL memiliki keterbatasan, seperti jarak jangkau dari Telco atau gardu induk telepon dengan modem pelanggan tidak boleh terlalu jauh. Anda pasti mengenal pemasangan ADSL dari Speedy Net Telkom. Bila anda ingin mengunakan koneksi ADSL, anda harus memeriksa kembali apakah nomor telepon anda sudah masuk dan terdaftar untuk layanan ADSL Speedy.
Daftar nomor telepon tertentu diartikan bahwa layanan dapat diberikan oleh Speedy, dan koneksi dipastikan dapat berjalan dengan baik atau dengan kata lain koneksi anda tidak akan banyak terjadi drop. Karena semakin jauh jarak wilayah rumah anda dengan gardu induk utama dan semakin banyak lompatan dari gardu Telco akan menurunkan kecepatan koneksi.
Untuk memasang koneksi modem ADSL ada beberapa ketentuan seperti aturan line telepon dirumah, pemasangan perangkat dan setup modem. Dibawah ini akan dibicarakan cara untuk pemasangan awal sampai melakukan setup pada modem ADSL dan computer.
| Persiapan koneksi line telepon |
Mengunakan ADSL modem memerlukan satu buah line telepon. Saat ini pemakai dapat berbagi antara koneksi internet dengan ADSL dengan telepon untuk suara. Caranya sangat mudah, untuk ADSL diberikan sebuah alat yang disebut sebagai Splitter atau pembagi line.
Posisi Splitter ditempatkan didepan ketika line telepon masuk. Artinya anda tidak boleh mencabangkan line modem untuk ADSL dengan suara secara langsung. Alat Splitter berguna untuk menghilangkan gangguan ketika anda sedang mengunakan ADSL modem. Dengan Splitter keduanya dapat berjalan bersamaan, dimana anda dapat dapat menjawab dan menelpon seseorang dengan telepon biasa. Disisi lain anda tetap dapat terkoneksi dengan internet melalui ADSL modem.
Untuk memberikan gambar bagaimana cara pemasangan Splitter pembagi seperti gambar dibawah ini.
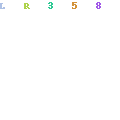
Baca Artikel menarik Lainnya tentang :
- Cara Optimalkan Kinerja Komputer
- Pemanfaatan Proxy untuk Akses Browsing dan internet
- Cara Mempercepat Akses Internet
- Buat Tulisan Terbalik Di Friendster yuk !!!
Tag : Cara setting Ponsel handphone sebagai modem, pengaturan ponsel sebagai koneksi internet, Modem Handphone Sony Ericsson, gunakan ponsel Sony Ericson untuk modem, konfigurasi modem ponsel Sony Ericsson, cara gunakan ponsel untuk modem koneksi internet, Internet Menggunakan HP,cara penggunakan Indosat M2 menggunakan Handphone HP, Akses Indosat M2 memakai HP, Setting Modem HP memakai Indosat M2, Gunakan Indosat M2 memakai HP, Indosat M2 pakai ponsel handphone. Sony Ericsson type k300, SE k310, SE K700, SE K750i, SE K610i, SE w530, SE w800


thanks bro udah share..
BalasHapusjadi tau ane
siiiiiiiipppppppp..........
BalasHapus