Tutorial Premiere "cut video"
CARA CUT VIDEO DI ADOBE PREMIERE Pro.CS4.v4
sambil nunggu mata ini ngantuk,
iseng iseng abis bikin video trus di edit simple..
jadi pengen berbagi ilmu sedikit yang simple simple ajaa..
coz kalau ribed.. kasih tahunya juga ribed
naah..
kali ini mo kasih tahu cara motong motong atau cut video..
kayak di film film pasti ada bagian yang perlu di cut, karena di anggap ngak penting..
klu di bayang ribed juga gimana cara cut bagian tertentu yang kita pengenin
tapi kalau tahu caranya itu MUDAH.. :p
dan MUDAH nya juga ini FREE
ngak pakai beli buku
ini masih dalam bentuk tutorial..
maybe next di update dalam bentuk video..
cuma butuh waktu aja
maklum pengacara
langsung mari kita bahas..
pertama buka adobe premiere nya..
di sini saia pakai Adobe.Premiere.Pro.CS4.v4.Portable
bagi yang ngak punya silakan download di sini
upss.. lupaaa..
sebelumnya sorry jika ada salah penafsiran..
coz saia pakai bahasa saia sendiri
dan itu bisa kamu cerna sendiri
ini penampakan premiere..

klu udah terbuka seperti gambar di atas,
impor video yang sekira nya mo di edit/cut tampilanya..
cara impor tahu kan?
menu file -> impor-> pilih video
atau bisa juga langsung drag dari explorer
lakukan yang menurut kamu enak ajalah
kemudia silakan drag ke time line

ini bagian yang menurut saia susah di jelaskan hahha..
mungkin live atau video lebih mudah memberitahukanya..
mari mencoba menjabarkannya
lihat gambar di bawah ini..
ada garis atau meteran pada timeline..
[entah apa namanya saia juga ngak terlalu merhatiin ]
]
atur posisi meteran tersebut di awal video yang mau di cut..
anggap laah ini merupakan titik awal atau point awal untuk melakukan cut..

after this..
lihat tool tool yang ada di sebelah kanan bawah
pilih "Razor Tool"
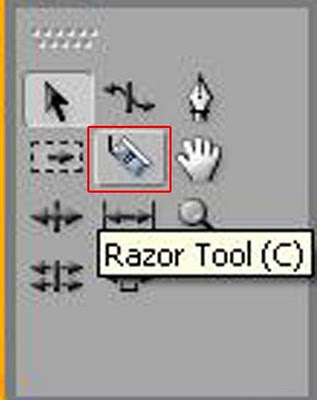
setelah meng klik RAZOR TOOL
masuklaa ke area time line..
klik razor tool tepat di garis meteran tadi..
nanti hasilnya seperti terbelah
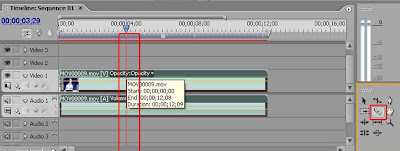
ni belahan nya nampak..
anggap ini titik awalnya
lakukan hal seperti tadi untuk titik akhirnya
impor video yang sekira nya mo di edit/cut tampilanya..
cara impor tahu kan?
menu file -> impor-> pilih video
atau bisa juga langsung drag dari explorer
lakukan yang menurut kamu enak ajalah
kemudia silakan drag ke time line

ini bagian yang menurut saia susah di jelaskan hahha..
mungkin live atau video lebih mudah memberitahukanya..
mari mencoba menjabarkannya
lihat gambar di bawah ini..
ada garis atau meteran pada timeline..
[entah apa namanya saia juga ngak terlalu merhatiin
atur posisi meteran tersebut di awal video yang mau di cut..
anggap laah ini merupakan titik awal atau point awal untuk melakukan cut..

after this..
lihat tool tool yang ada di sebelah kanan bawah
pilih "Razor Tool"
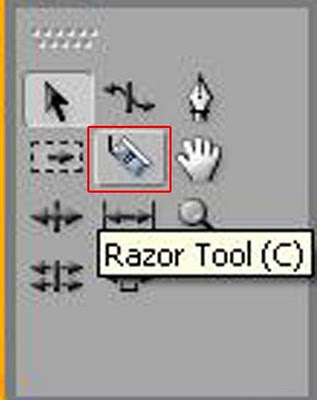
setelah meng klik RAZOR TOOL
masuklaa ke area time line..
klik razor tool tepat di garis meteran tadi..
nanti hasilnya seperti terbelah
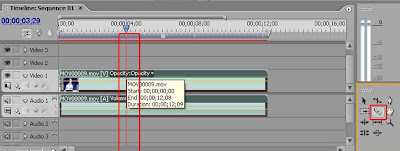
ni belahan nya nampak..
anggap ini titik awalnya
lakukan hal seperti tadi untuk titik akhirnya
ini penampakan kalu sudah ada titik akhirnya..
tinggal klik videonya tekan DEL pada keyboard..
paahaam?
lihat gambar deh, ada area hitam sediri di bagian video..
nah bagian itu yang bisa kamu delete..
tinggal klik videonya tekan DEL pada keyboard..
paahaam?
lihat gambar deh, ada area hitam sediri di bagian video..
nah bagian itu yang bisa kamu delete..

gini penampakann setelah di DEL
tingal drag dan depetin itu video kanan menuju kekiri jadi nantinya gambarnya yang sudah di cut tidak muncul..
tinggal kasih effek video transisi supaya kliatanya halus gitu
bingung cara video transisi?
klik here
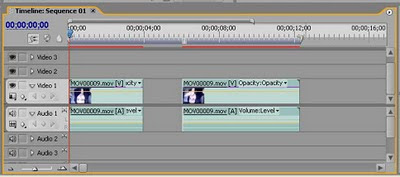
thanks udah nyimak,,
sorry kalau malah bikin tambah bingung hahha..
abis ane juga bingung menjabarkanya iks
sorry kalau malah bikin tambah bingung hahha..
abis ane juga bingung menjabarkanya iks
CARA SAVE DI PREMIERE PRO
CARA SAVE DI PREMIERE PRO

ada yang kurang rasanya kemaren posting posting tentang premiere
kurang info cara men save nya. klu ada yang udah tahu si syukur.
laa buad yang blm bingung pasti
gini sedikid info, kalau mau di jadiin movie,
pertama file yang sudah di edit [yang ada di timeline] ada baiknya di render terlebih dahulu atau bisa tekan "Enter"
karena jika file tersebut belum di render sebelumnya, maka pas tayang jadi movie video tersebut putus putus alias macet ngak jelas gitu.
so..
pastikan dulu sudah di render sebelumnya..
gimana cara membedakannya?
lihat bagian time line, pasti ada garis merah?
itu menandakan file tersebut belum ter render,
jika sudah terjadi proses render maka gambar di time line akan menjadi hijau, seperti gambar di bawah ini

jika sudah di pastikan ter RENDER dan berwarna hijau,
kita lanjut step
pilih File -> Export -> Movie

sedikit keterangan :
movie = untuk di jadikan movie
frame = untuk mengambil photo di video [ngambil potongan" photo di video]
audio = untuk di jadikan file audio [ seperti cut audio jg bisa di jadiin mp3]
jadi bisa juga sekedar ambil beberapa cuplikan lewat photo, dan bisa juga editing audio di sini, ane sendiri suka pke kok cuma buat ngambil reff lagu tertentu
lanjut,
ada penampakan seperti di bawah ini
silakan lakukan editing sesuai keinginan anda masing masing.
 jika di rasa tidak ada perubahan, silakan tekan button "ok"
jika di rasa tidak ada perubahan, silakan tekan button "ok"atau sekiranya ada setting tertentu kalian bisa klik tombol setting
dan ada penampakan seperti ini :

tinggal okey..
dan kalau ada penampakan seperti ini

di biarkan saja, itu merupakan proses render file
dan silakan check video anda telah menjadi movie
